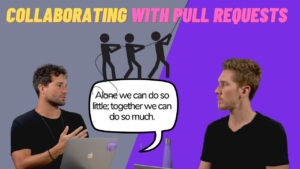In this Lightning Bits episode, William and Sebastian discuss why version control is useful and important for tracking code changes, and they will show you the fundamental Git workflow and commands. Watch the video, or continue reading below.
What is Git?
Version control (also known as source control) allows us to track code changes and work and collaborate on code projects effectively. In this episode, we learn the basics of Git, the version control software most people and companies use.
You can check whether Git is already installed by executing git --version on the command line.
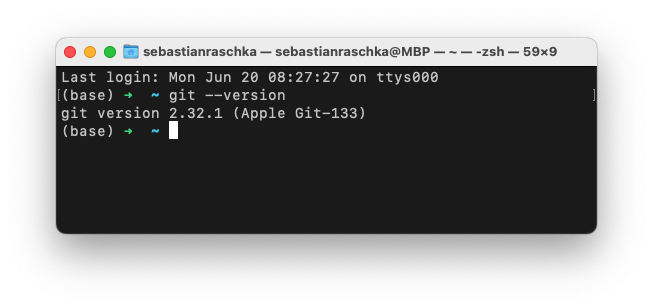
If it turns out that Git is not already installed on your computer, you can download the latest version from the Git website.
Git and GitHub
You may have heard of GitHub before, and Git and GitHub are used almost synonymous these days. However, Git is actually the program we use for version control, and GitHub is a hosting platform. Most open-source projects use both. In this episode, we will focus on Git. A following episode will then focus on GitHub as a way to host our Git projects and how to code collaboratively.
Essential Git Commands
Renaming the Default Branch
If this is your first time using Git, we recommend executing the following command to change the global settings:
git config --global init.defaultBranch main
This will rename the default branch to main, which is the common standard for most coding and open-source projects.
(Note that this is something you only need to do once.)
1) Creating and Checking Git Repositories
git init: this will create a new Git repository in the current folder.git status: this will check the status of the current Git repository.
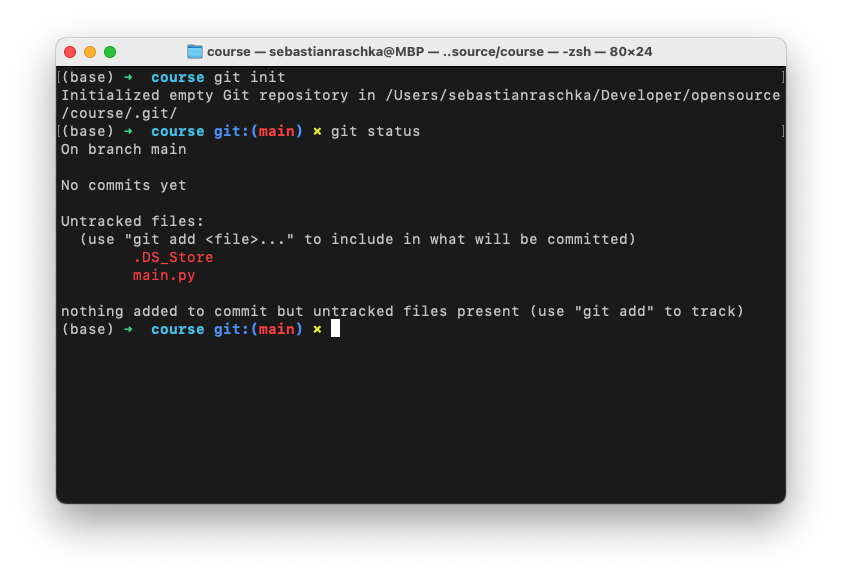
Note that git init will simply add an “invisible” .git folder to your current directory where it stores all git-related information. Other than that, it will leave your local folder and file structure unchanged. So, if you change your mind and want convert the folder back from a Git repository to a regular folder, just delete the .git folder.
If you see a .DS_Store (similar to in the screenshot above), this is a file created by macOS for Finder indexing and search properties. We can ignore it here.
A Note About Invisible Files
On macOS, all files and folders that start with a . (dot) are invisible in the Finder and the Terminal.
If you want to see invisible files and folders in the Finder, you can press Command+Shift+Dot. If you to these these in the terminal, use ls -a instead of ls when you are listing the directory contents.
2) Committing Changes
Assume we made some changes to an existing file in the current Git repository. Now, we want to commit these changes. This is a 2-step process. First, we use git add and then we use git commit.
git add main.py: Adds a file namedmain.pyto the list of changes to be tracked for thegit commitcommand.git commit -m "my message": Commit the tracked changes to the Git history with a commit message “my message”.
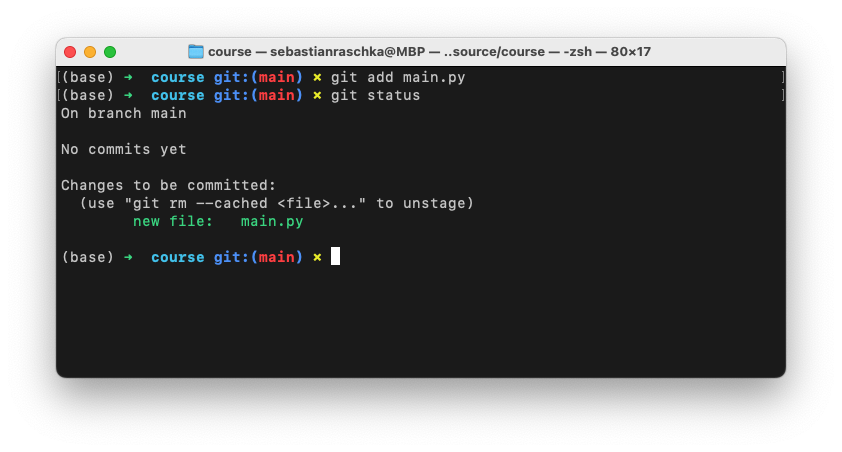
3) Committing All Changes
Above, we saw how we could track and commit individual files. However, if you have a project with many files you want to track and commit — this is true for most projects — adding files one by one can become very cumbersome.
To track all changed files in a given directory, you can use the following modified git add command
git add .: Track all changed files in a directorygit commit -m "my message": Commit tracked files (this is the same as before)
Now, often you want to track and commit most but not all files. For example, you typically want to ignore large files. You can create a .gitignore file and list the files to be excluded in that file.
For that to work, all we need is a .gitignore file in the same folder as the .git repository.
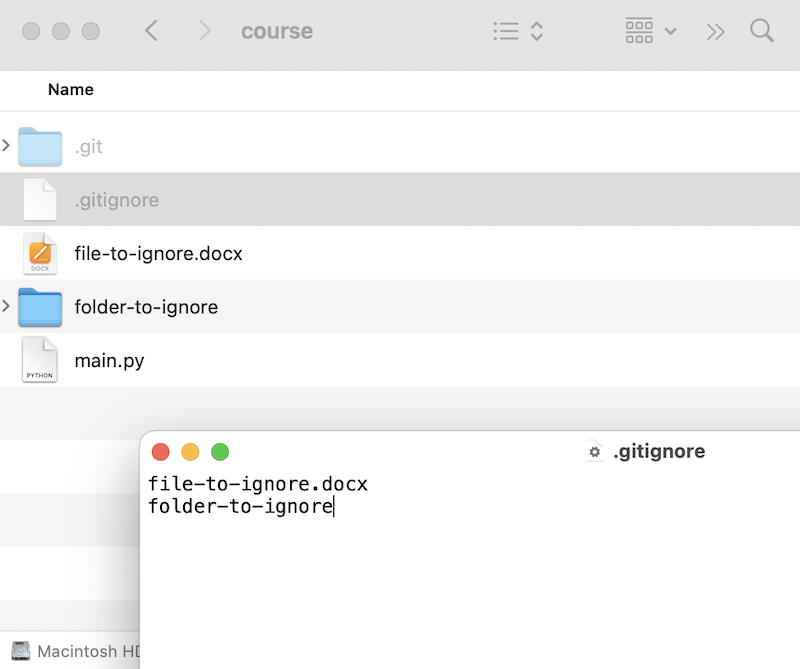
In the example above, we are ignoring the file “file-to-ignore.docx” and the folder “folder-to-ignore.”
4) Checking Changes
git status: This shows the changed and tracked files in the current Git repositorygit log: The log command shows the commit history.git diff: This command shows the lines that changed since the last commit.
Lines that were removed start with a - sign, and lines that were added start with a + sign. In the example above, the main.py file was modified, where a line some_line = 123 as removed and the line new_line = 456 was added.
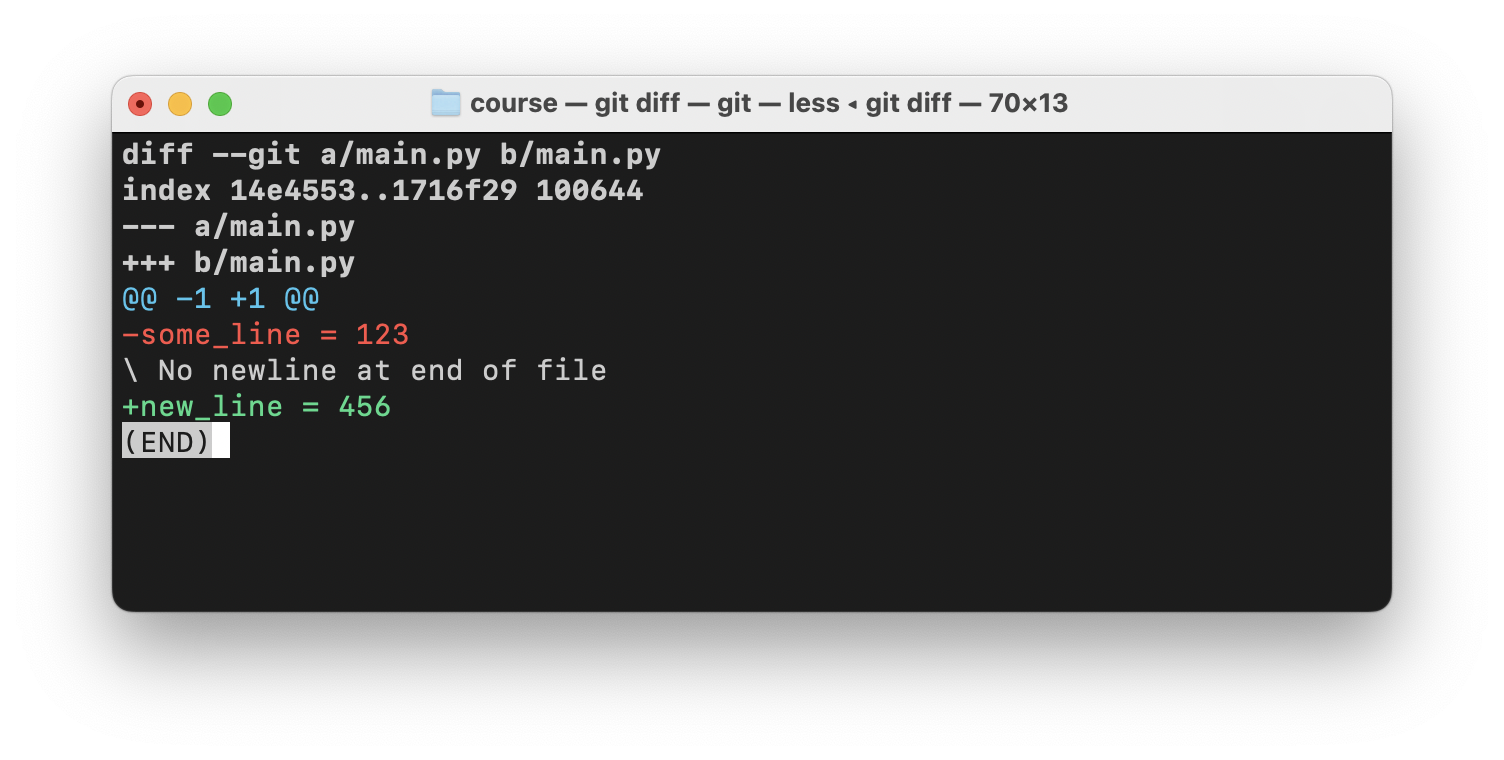
Version Control in PyCharm & VSCode
Note that most IDEs also integrate Git into their UI. In this lecture, we used the Terminal to see how the basic Git commands work step by step. Many people still use Git from the command line while others prefer using Git within PyCharm or VSCode. Using the PyCharm or VSCode UI is totally up to you. However, for now we recommend using Git from the command line to familiarize yourself with the main commands. Later, we can revisit the UI interfaces.
Further Resources
- We will cover Git in more detail in future episodes, and we recommend to stay tuned! However, if you are curious to explore more on your own, check out this resource for a very detailed Git coverage.
Prettier Terminal Layouts
- For a pretty output formatting where the Git branches are shown in your terminal (similar to the screenshots above), check out the Oh My Zsh project.
- If you are coding on a Mac and also want to style your macOS terminal in general, also have a look at the different macOS terminal themes here. (Sebastian is using the “VS Code Dark Plus” theme for the screenshots above.)
Stay tuned for future episodes of Lightning Bits! Also, If you have questions or suggestions, please don’t hesitate to reach out to William (@_willfalcon) and Sebastian (@rasbt) on Twitter or join us on Slack!