In this Lightning Bits episode, learn how to share your code on GitHub and collaborate with others on open-source projects. William and Sebastian discuss how to collaborate with pull requests. This is a continuation of the previous episode, which is available here: https://lightning.ai/pages/education/creating-a-pull-request-on-github/
Watch the video, or continue reading below.
Collaborate with Pull Requests using GitHub
In the previous episode (Ep 08), we learned how to create a pull request, and ended on a cliffhanger.
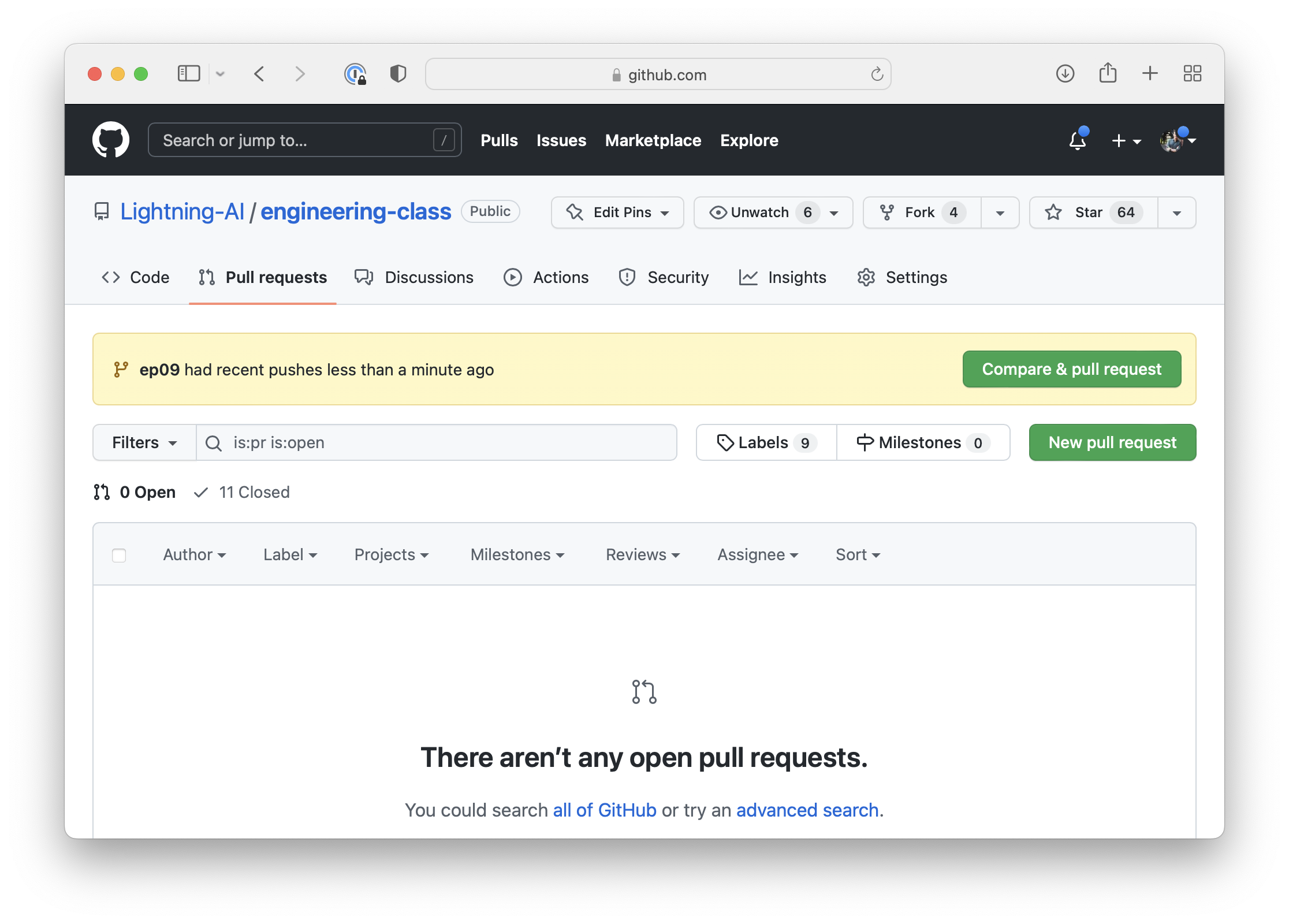
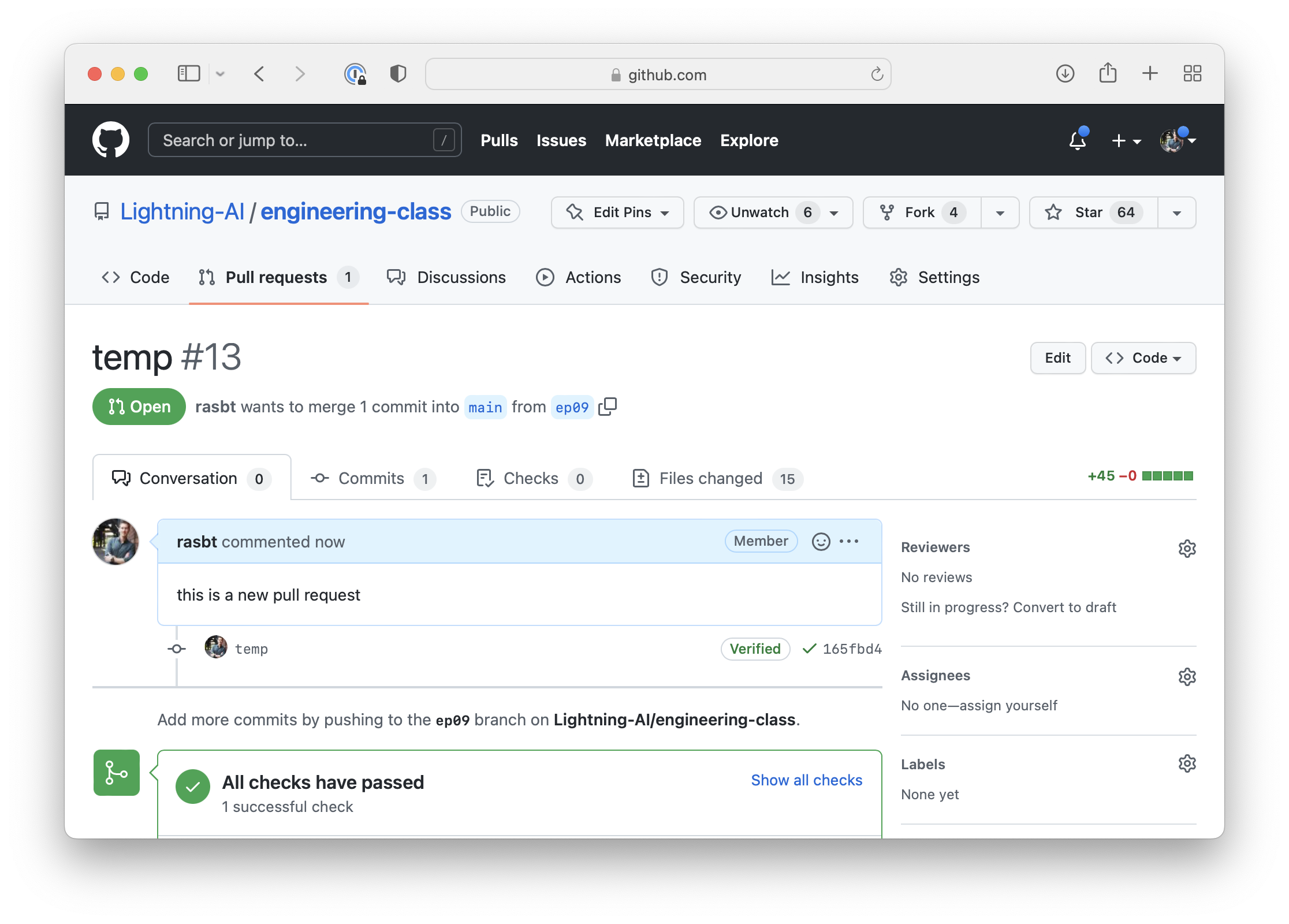
The GitHub user interface in the browser provides a rich interface for commenting and checking file changes:
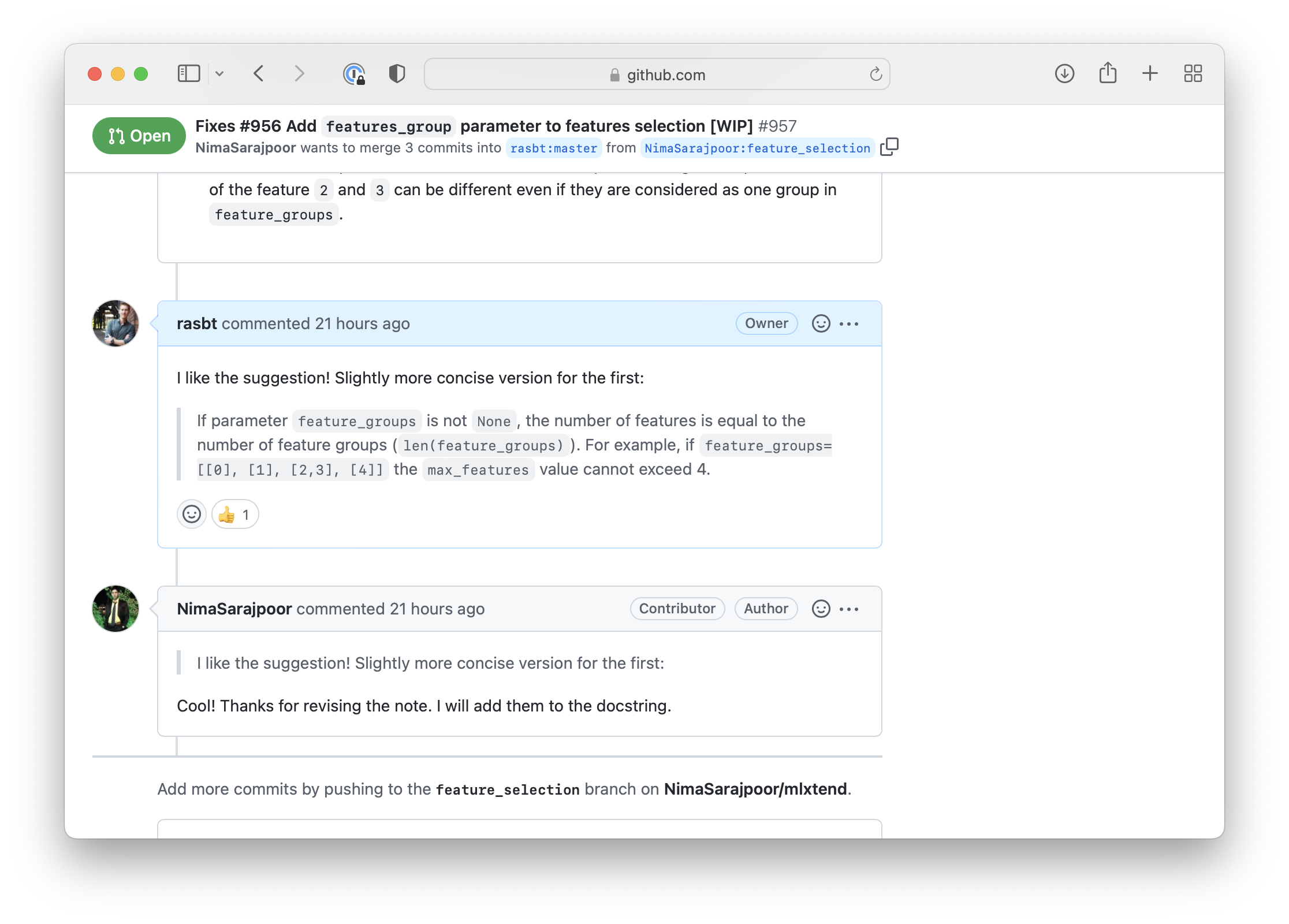
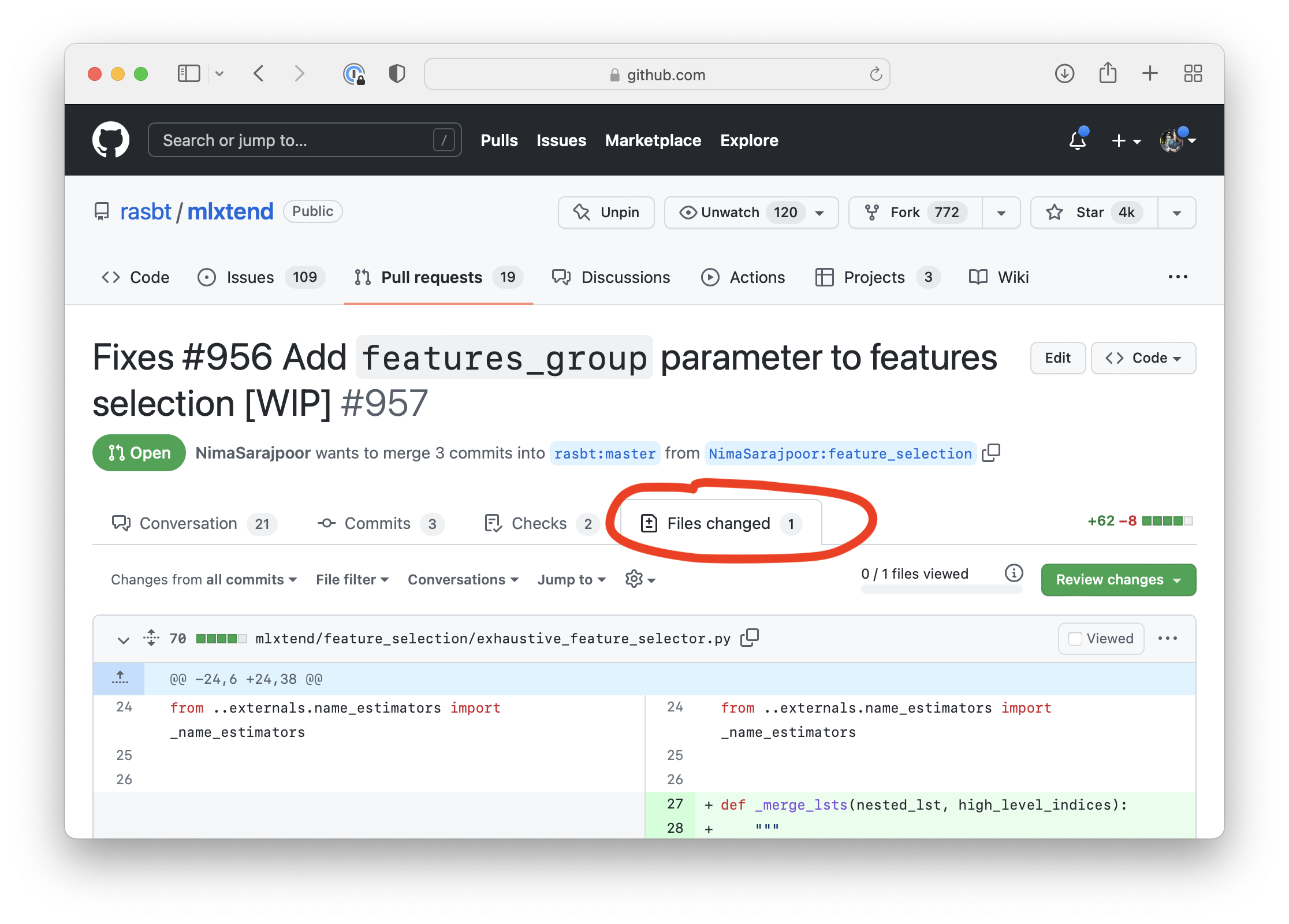
Creating A Pull Request For An Open Source Project
Suppose you want to make a change to William’s fun_with_git project.
The first step is to fork the project to your own account:
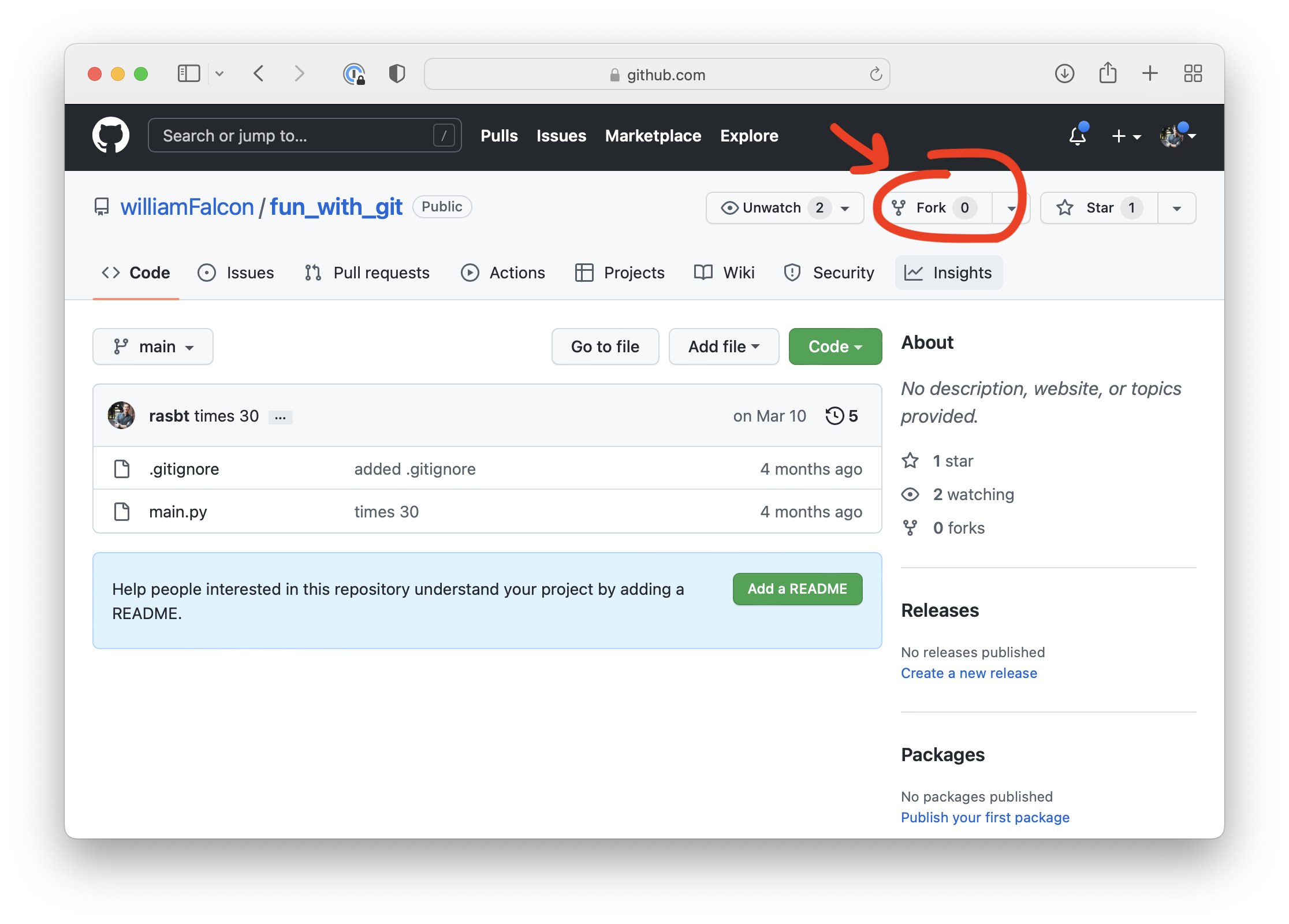
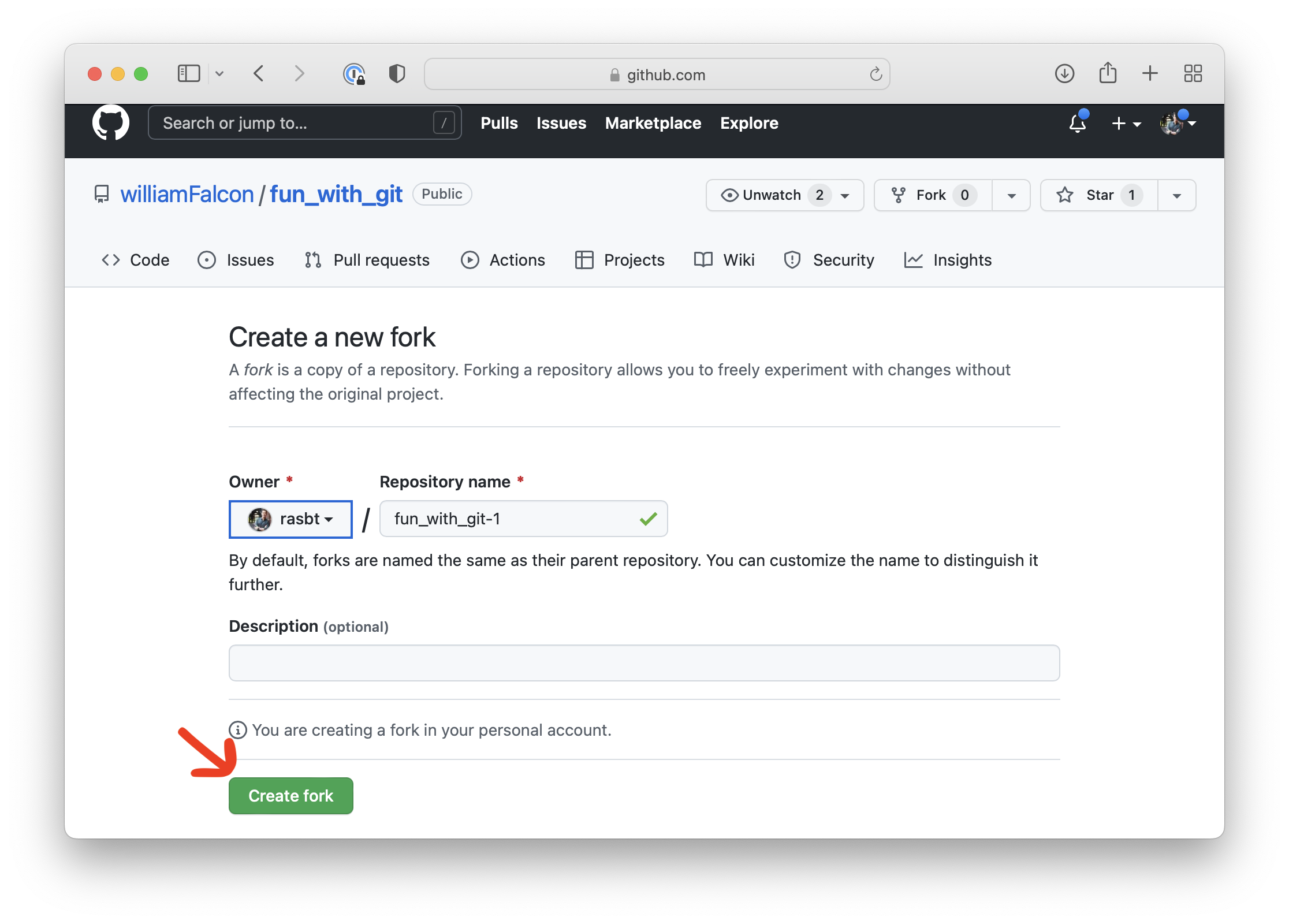
Now, the project should be available as a fork under your own account:
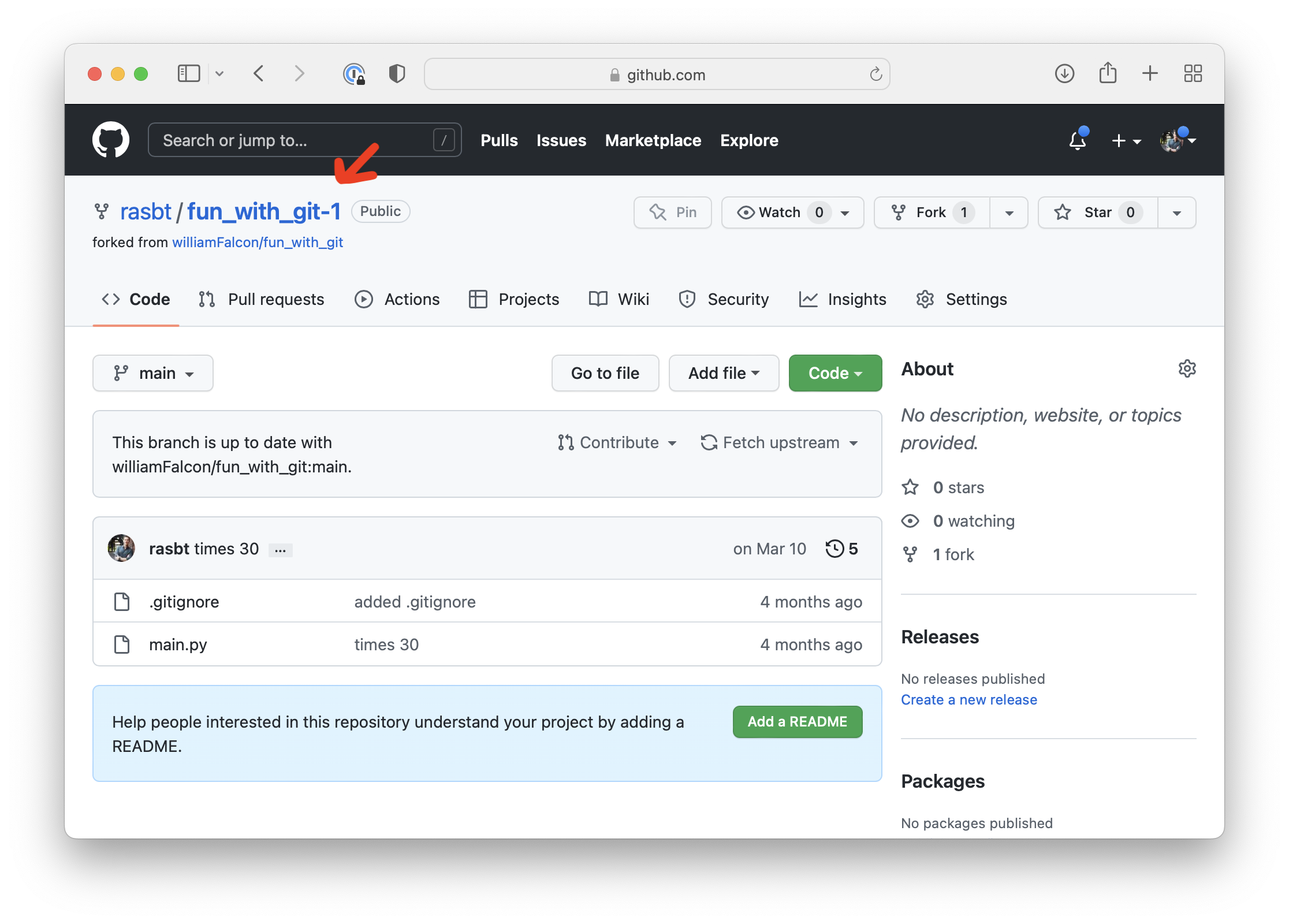
Next, to make the proposed changes, I first clone the forked repository to my computer. Use the following git clone command in your terminal:
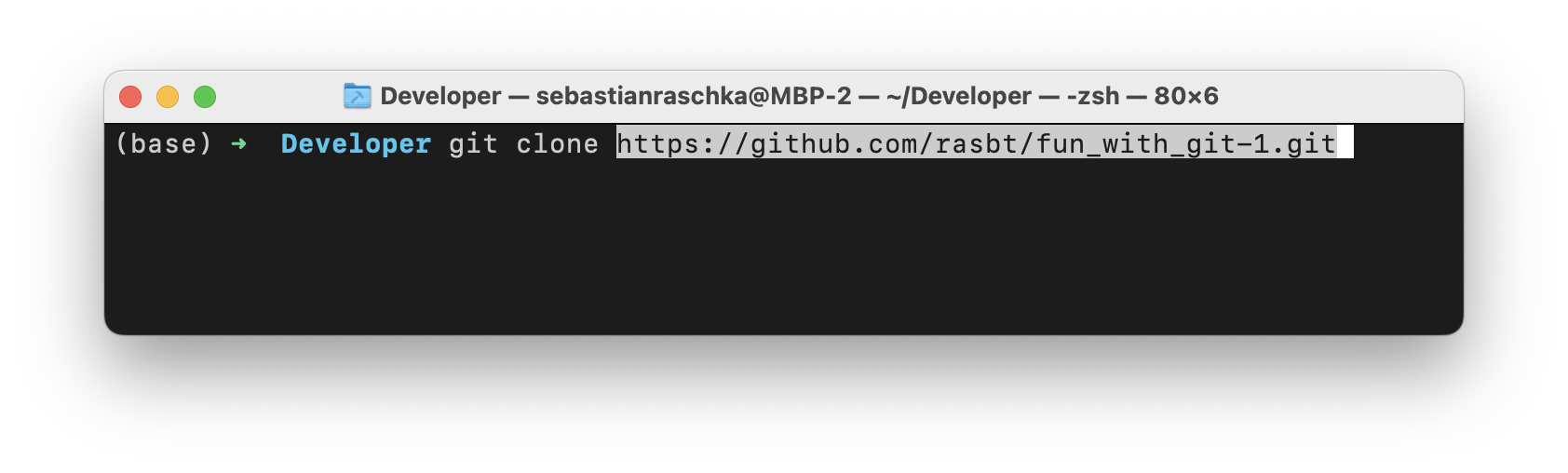
You can get the exact name via the GitHub interface:
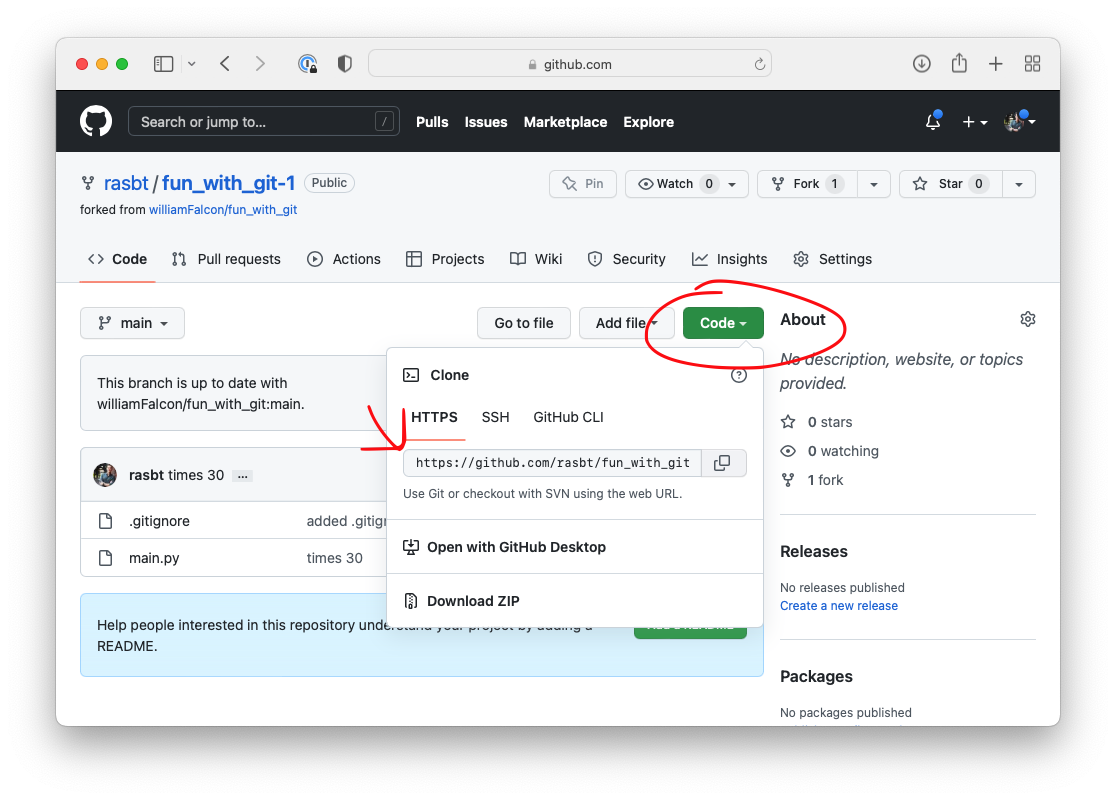
Now, I checkout a new branch for making the proposed changes:
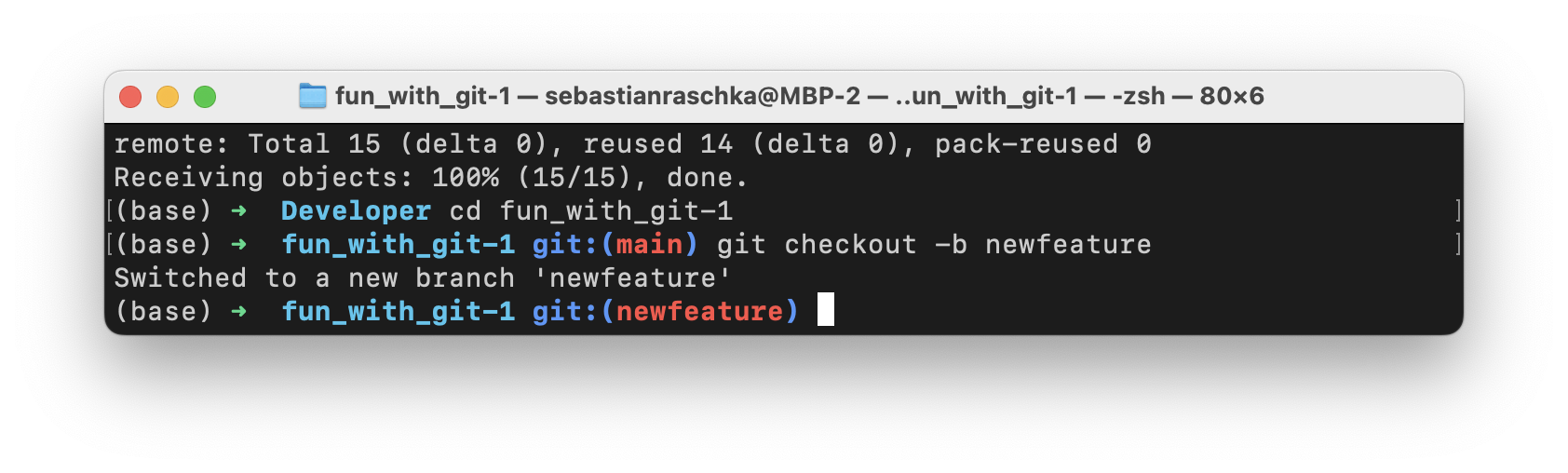
Suppose you made a few changes to the file and pushed these to GitHub:
git add . git commit -m "changes" git push origin newfeature
Now, you can create a Pull Request on the projects original repository — that is, William’s repository. (You don’t have to modify your fork at this point.)
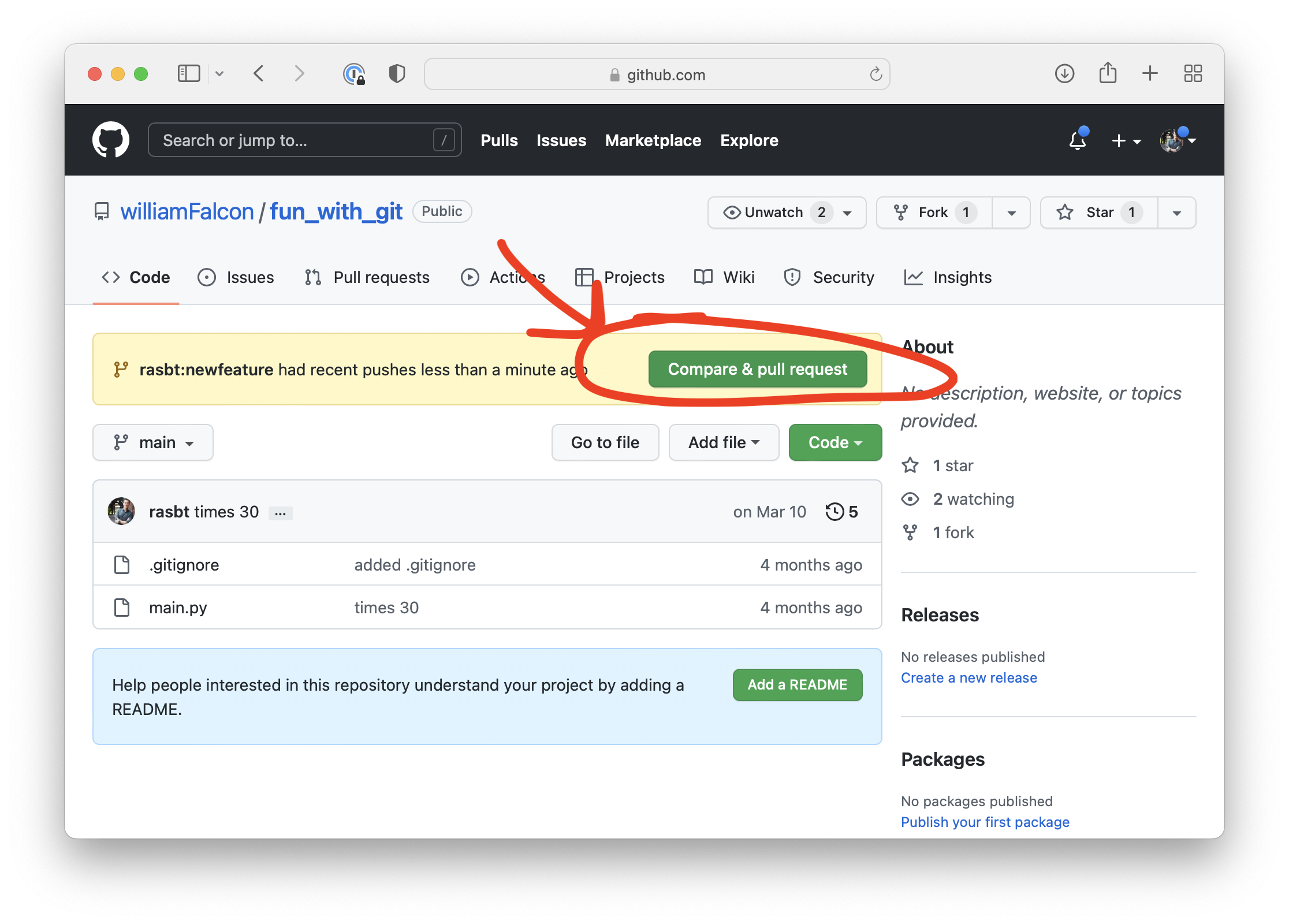
After opening the Pull Request, suppose the maintainer asks you to make changes. All you need to do is to make the changes locally on your computer, on the existing branch of your fork. Similar to as before, just stage, commit, and push the changes:
git add . git commit -m "more changes" git push origin newfeature
This will automatically update the Pull Request.
Usually, this update cycle repeats until the maintainer is happy with the changes and merges your Pull Request.
Syncing Forks With Upstream
If you forked a repository a while ago and want to make a new Pull Request, your fork might be out of date. Before creating a new branch, making changes, and opening a new pull request, it is usually a good idea to sync your fork with the original project.
More concretely, suppose some time has passed since our first Pull Request to William’s fun_with_git repository. Now, we want to make a second Pull Request, but before we do so, we want to update our fork with William’s latest changes in his original repository.
We can sync our fork with the original repository as follows.
1) Configuring A Remote Branch
First, let’s configure a remote that points to the upstream (original) repository on GitHub. We start by listing the current configured remote repository of your fork by executing:
git remote -v
You should see something like the following where your fork shows up:
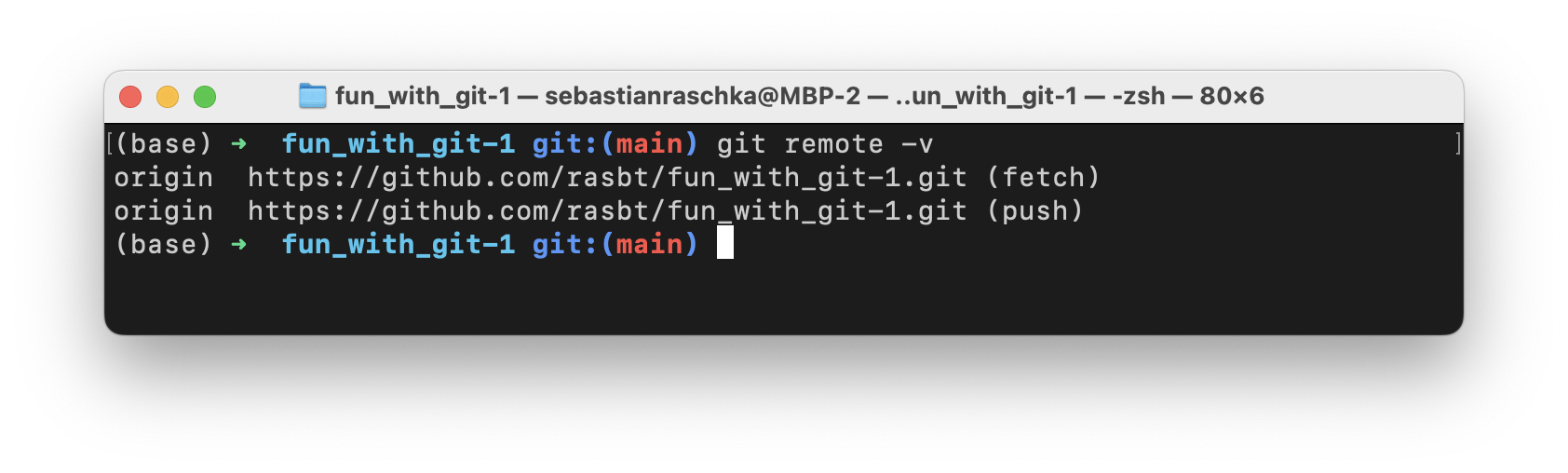
We now need to specify a new remote upstream repository which points to William’s repository:
git remote add upstream https://github.com/williamFalcon/fun_with_git
To verify that this worked successfully, let’s use git remote -v again:
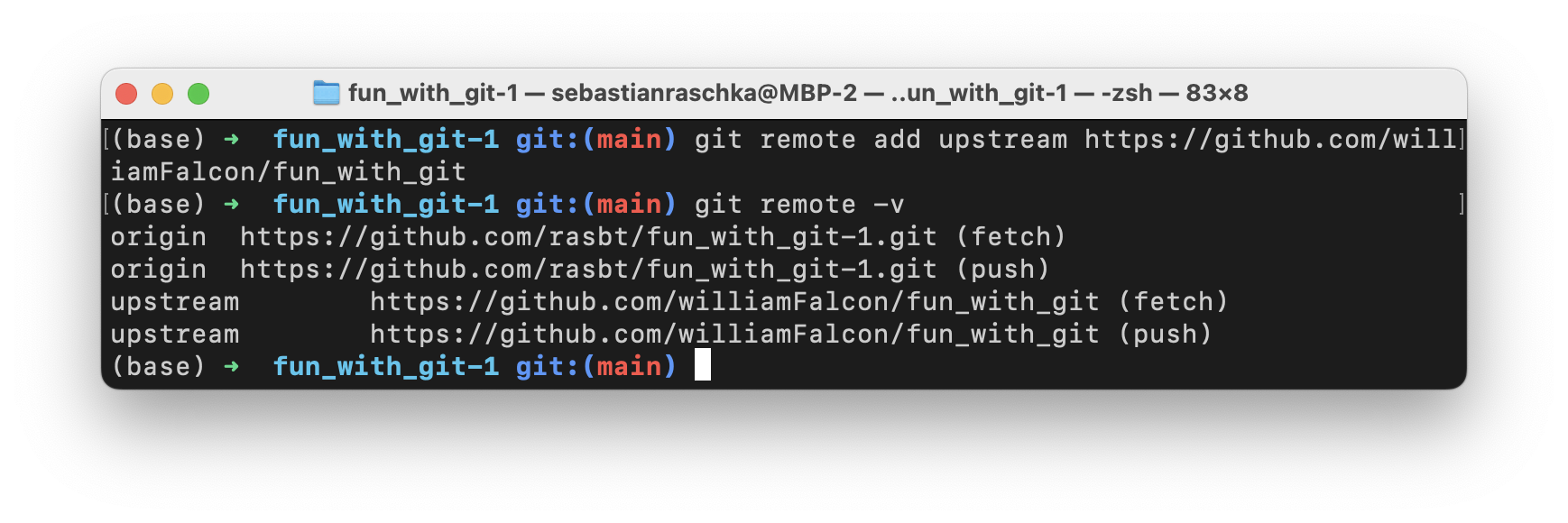
2) Syncing Our Fork
Now that we have configured William’s repository as the upstream repository, we can fetch changes from it:
git fetch upstream
Then, we checkout the main branch:
git checkout main
And, finally, we merge the changes in upstream/main to your local main branch by executing
git merge upstream/main
After this procedure, your forked repository should be up to date compared to the original repository, and you should be good to go in terms of making a new Pull Request.
Making Changes To A Pull Request As Contributor
If you are a maintainer of a GitHub repository and someone opened a Pull Request, you will likely be the one asking for changes. Sometimes, it might actually be useful and more productive to make the changes directly yourself instead of asking for them. You can do this as follows.
First, clone the repository of the person’s fork (the person who is submitting the Pull Request). You can find the address if you scroll to the bottom of the Pull Request and click on “command line instructions:”
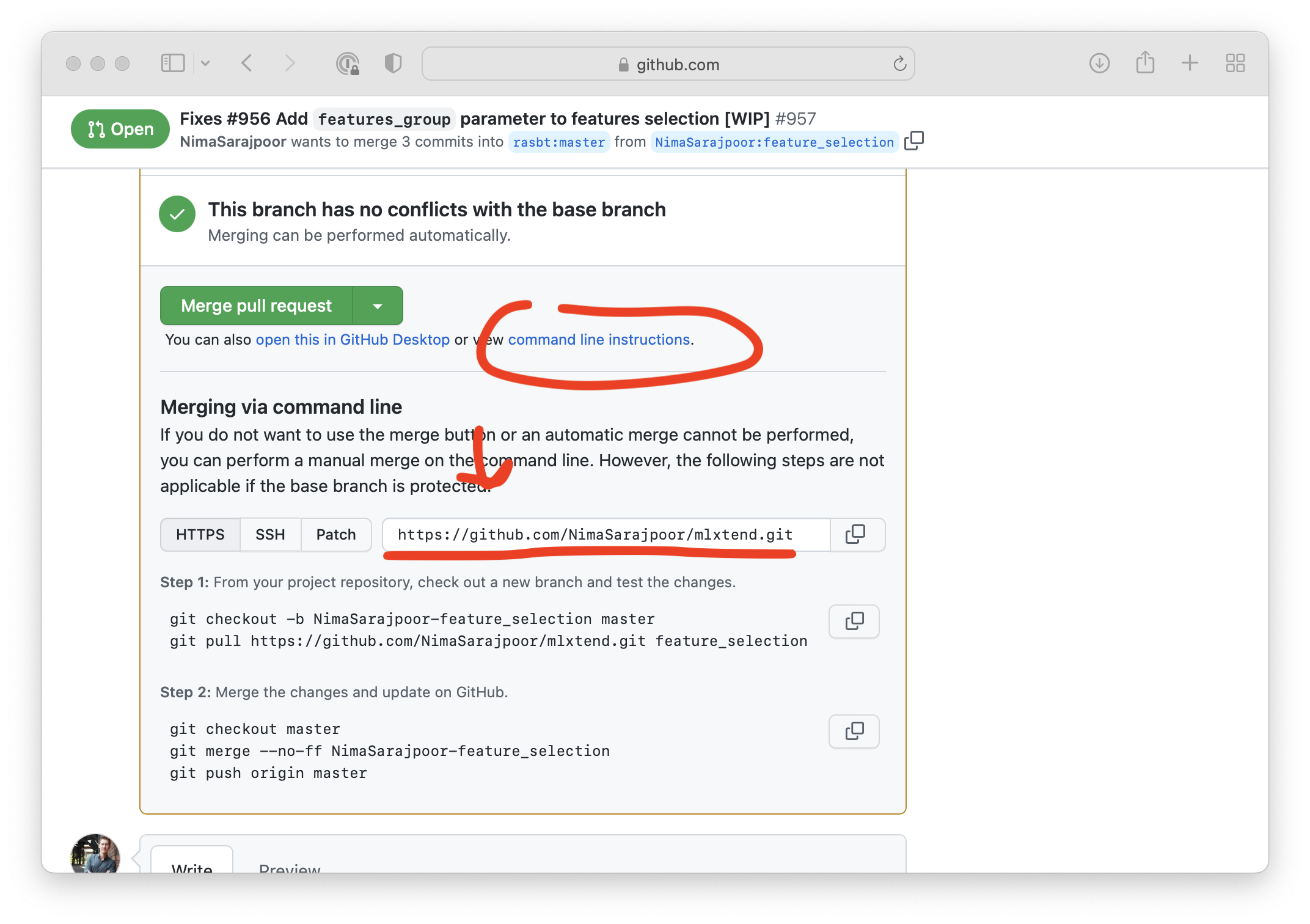
Then, in the terminal, check out the contributor’s branch. This is the branch listed at the top of the Pull Request:
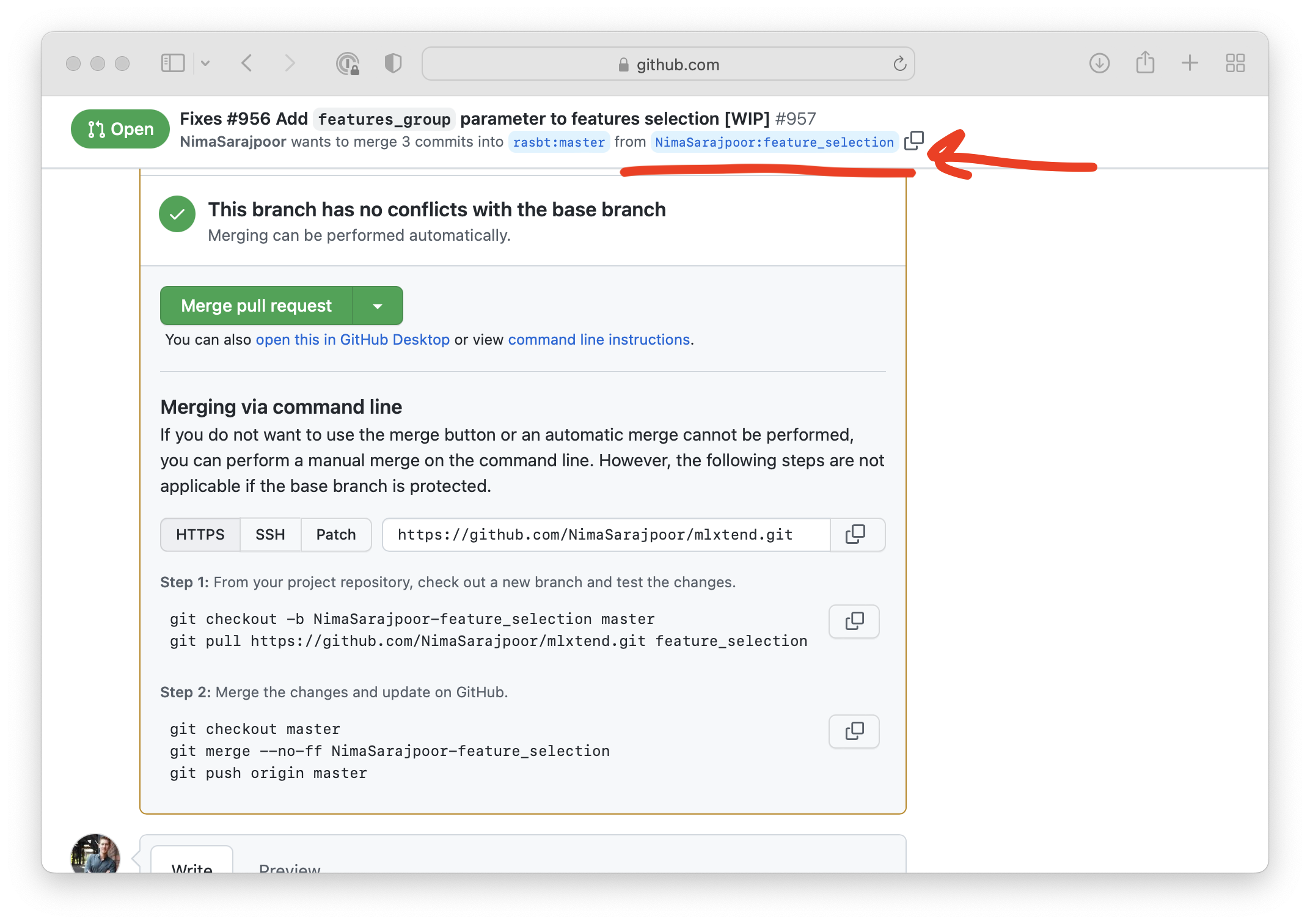
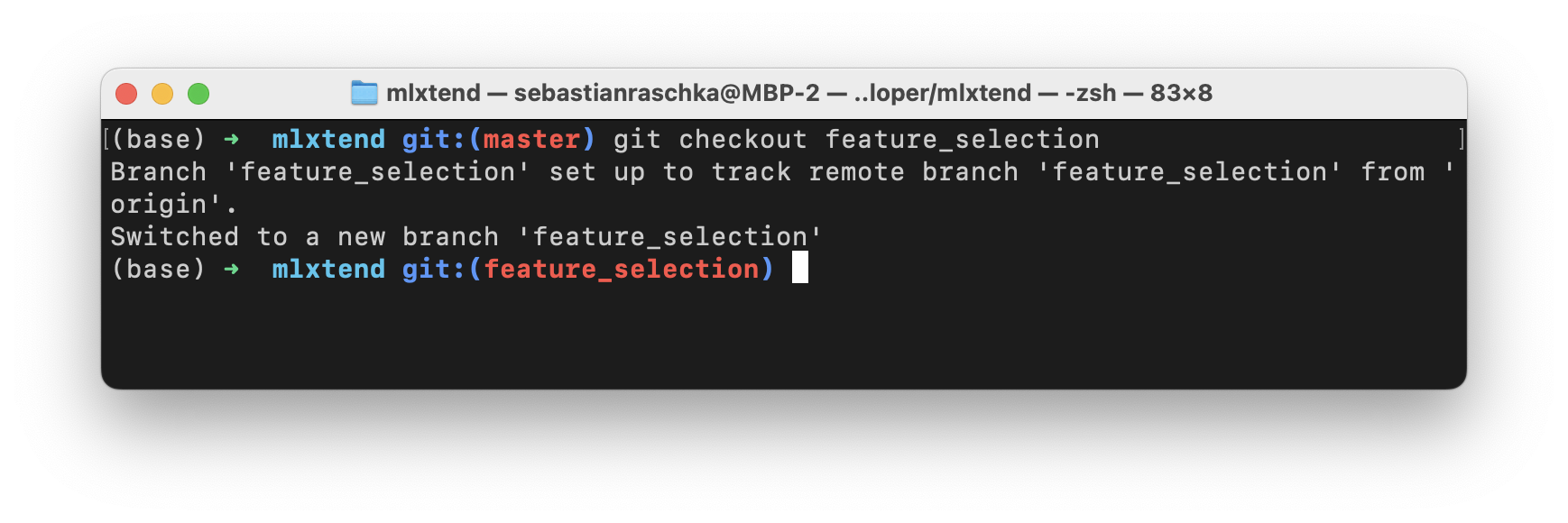
You can now make changes to any file and submit them back to the Pull Request using the usual git workflow:
git add . git commit -m "made some changes to the pull request" git push origin feature_selection
Finally, it would be nice to let the contributor know that you made changes:
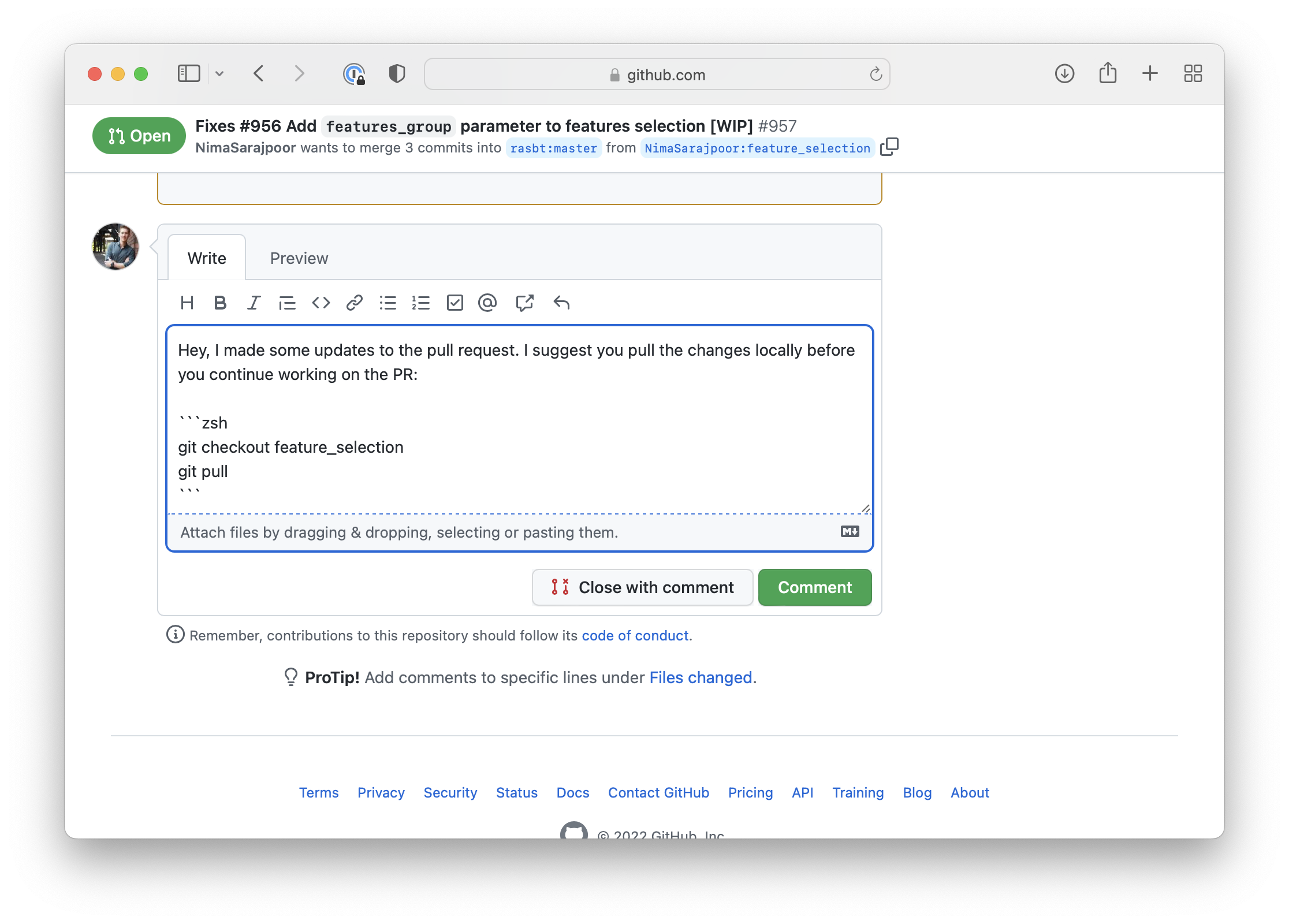
Stay tuned for future episodes of Lightning Bits! Also, If you have questions or suggestions, please don’t hesitate to reach out to William (@_willfalcon) and Sebastian (@rasbt) on Twitter or join us on Slack!


